如何在 Windows 11 上强制启用 Microsoft Copilot
如果您有一台无法使用Microsoft Copilot的 Windows 11 计算机,这可能是因为您居住在欧盟 (EU)。我最近坐下来弄清楚为什么我没有 Copilot(老实说,到目前为止我并不太在意它),结果发现这不是我的 PC 的问题,而是我所在地区的问题。以前有办法使用运行命令来绕过此限制,但现在 Microsoft 似乎已禁用它们。虽然您可以尝试按照以下步骤操作,但这可能不再适用于您的 PC。
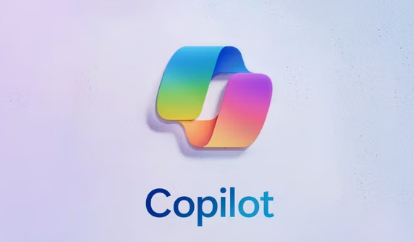
在过去的几个月里,微软一直在向欧盟和美国的操作系统用户推出 Copilot,因此您可能已经在 PC 或笔记本电脑上安装了此功能。如果是这样,您无需执行任何操作。这也与 Copilot+ 无关,Copilot+ 是微软为在设备上运行的 AI 工作负载起的名字。目前,您只能在 Snapdragon X Elite 笔记本电脑上使用这些功能。
Copilot、Copilot Pro 和 Copilot+——解析微软令人困惑的 AI 产品
对 Microsoft 的 Copilot 产品感到困惑?我们来帮您解决。
如何尝试在任何 Windows 11 计算机上启用 Microsoft Copilot
步骤 1:创建快捷方式
第一步是创建快捷方式。
右键单击任意文件夹中的任意位置,然后将鼠标悬停在新建->快捷方式上(我将文件夹保留在桌面上以便于访问)。
输入位置。在本例中,输入C:\Windows\explorer.exe "microsoft-edge:///ux=copilot&tcp=1&source=taskbar"。
给你的快捷方式命名。我将它命名为Copilot.exe。
单击“确定”。
单击更改图标。
浏览图标。这必须是 .ico 文件;您可以使用任何在线转换器将 Microsoft Copilot 徽标转换为 .ico 文件。
单击“确定”。
此时,快捷方式应该已经可以正常工作。不过,我们将给它添加一些功能,以便以 Copilot 应有的方式集成它。
免责声明:本答案或内容为用户上传,不代表本网观点。其原创性以及文中陈述文字和内容未经本站证实,对本文以及其中全部或者部分内容、文字的真实性、完整性、及时性本站不作任何保证或承诺,请读者仅作参考,并请自行核实相关内容。 如遇侵权请及时联系本站删除。
