如何在 Windows 11 PC 上查看 RAM 规格
如果您想拥有流畅的 PC 体验,那么 PC 或笔记本电脑中有足够的内存非常重要。RAM 也称为随机存取存储器,是一种速度极快且高效的内存,可临时存储计算机需要快速频繁访问的信息,RAM 越多,可以存储的数据就越多。这意味着,当您打开很多应用程序时,您可以在应用程序之间更快地切换,或者在加载大量资源的应用程序中(例如编辑高分辨率图像或复杂视频时),RAM 可能有所帮助。
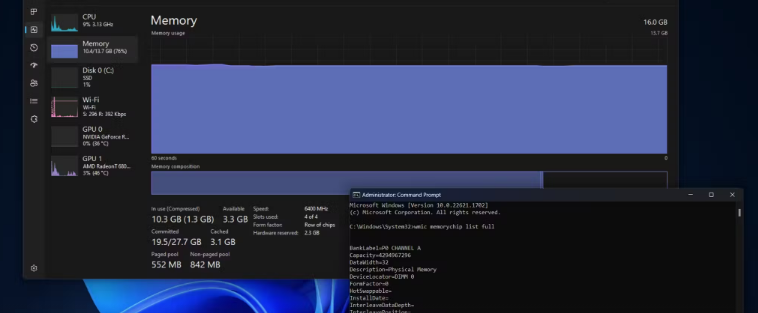
如果您不知道 PC 中有多少 RAM,那么在Windows 11上找到详细信息相对容易。如果您的 RAM 不多,则更有可能遇到问题,因此最好检查一下以确保您的 PC 可以处理您的工作流程。我们将向您展示几种查找 RAM 规格的方法。
让我们来探讨一下您的计算机需要多少 RAM 才能正确处理各种任务。
如何检查您的总内存容量
如果您只想知道您的电脑有多少 RAM,最简单的方法是通过 Windows 11 设置应用程序。
通过在“开始”菜单中搜索或使用快捷方式(Win + I )打开“设置”菜单。
单击左侧菜单中的系统类别。
Windows 搜索功能,带有指向“设置”图标的箭头
Windows 11 设置主页的屏幕截图,左侧菜单中突出显示了系统部分
点击页面底部的关于。你可能需要向下滚动才能找到它。
在“设备规格”下,您应该看到“已安装的 RAM”及其旁边的最大容量。
Windows 11 设置应用的系统部分屏幕截图,其中突出显示了“关于”按钮
Windows 11 设置应用中“关于”页面的屏幕截图。已安装的 RAM 数量已突出显示
您会发现总可用 RAM 低于实际安装的 RAM,这种情况几乎总是如此,因为部分内存可以与 PC 中的 GPU 共享。但这并不意味着您的设备出了问题。
如何在 Windows 11 任务管理器中检查 RAM 规格
如果您只需要知道总内存容量,上述方法就很好,但有时需要更多信息。Windows 11 任务管理器可以为您提供有关 PC 中 RAM 的更多信息,从而更好地描绘出您可以期望的性能。您可以按照以下方法进行检查:
右键单击任务栏的空白区域,然后选择任务管理器。或者,您也可以在开始菜单中搜索任务管理器。
点击左侧菜单中的“性能”选项卡。您将看到电脑中的硬件列表。
带有指向任务管理器的箭头的 Windows 桌面
指向任务管理器中的性能选项卡的箭头
单击“内存”。
现在您可以看到内存的规格,包括容量、速度、使用的插槽数、外形尺寸以及为 PC 中的特定硬件保留了多少 RAM(与为什么可用 RAM 低于上面的总 RAM 有关)。
免责声明:本答案或内容为用户上传,不代表本网观点。其原创性以及文中陈述文字和内容未经本站证实,对本文以及其中全部或者部分内容、文字的真实性、完整性、及时性本站不作任何保证或承诺,请读者仅作参考,并请自行核实相关内容。 如遇侵权请及时联系本站删除。
