Windows 11 文件资源管理器终极指南
文件资源管理器是Windows 11中最重要的工具之一,因为它可以让您浏览和管理存储在计算机上的文件。此工具可让您浏览 PC 上的所有文件,以便您可以打开、删除、重命名它们等等。
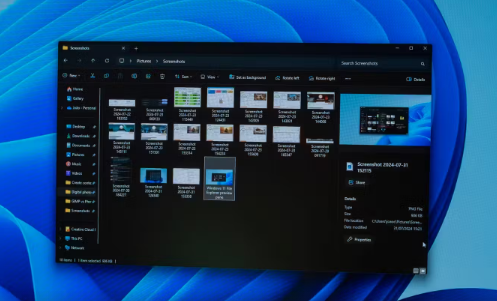
如果您已经使用 Windows 笔记本电脑一段时间,那么使用文件资源管理器对您来说可能就像是第二天性,但您可能会对自己不知道的东西之多感到惊讶。此外,如果您是第一次使用 Windows 电脑,那么您可能不知道的东西还有很多。本指南将向您展示掌握它所需的一切,从最基本的功能到更高级的设置,甚至更频繁的用户可能都不知道。
本指南基于 Windows 11 版本 23H2中最新版本的文件资源管理器 。旧版本可能看起来不同,但核心功能相似。
如何打开文件资源管理器
您可以通过以下几种方式在 Windows 11 上打开文件资源管理器:
选项 1:单击任务栏上的文件资源管理器图标
选项 2:按键盘上的Windows + E
选项 3:打开“开始”菜单并搜索“文件资源管理器”
选项 4:按Windows + R启动运行窗口,然后输入explorer
选项 5:右键单击“开始”按钮并选择“文件资源管理器”
文件资源管理器界面
首次打开文件资源管理器时,您需要注意几个主要的 UI 元素。让我们看一下文件资源管理器主窗口。
文件资源管理器主页的屏幕截图,其中突出显示了 UI 的各个部分
您需要熟悉以下几个主要元素:
标签栏:您将看到打开的标签的标题,并且可以在此处在它们之间切换(仅在 Windows 11 版本 22H2 或更新版本中可用)。
导航按钮:包括后退、前进、向上和刷新按钮。
地址栏:在主视图中显示当前路径并允许您导航文件夹结构。
搜索栏:允许您搜索当前视图中的项目(包括子文件夹)。
功能区:功能区包含文件管理工具(如复制、剪切、删除和重命名)以及当前视图的过滤和排序选项。功能区中显示的选项取决于具体情况。
导航窗格:显示您的电脑的文件夹结构并在主视图中突出显示当前文件夹。
主视图:显示您当前所在路径中的文件和文件夹。您可以双击文件或文件夹将其打开。
免责声明:本答案或内容为用户上传,不代表本网观点。其原创性以及文中陈述文字和内容未经本站证实,对本文以及其中全部或者部分内容、文字的真实性、完整性、及时性本站不作任何保证或承诺,请读者仅作参考,并请自行核实相关内容。 如遇侵权请及时联系本站删除。
